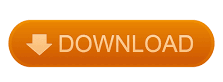
/backup-iphone-7-icloud-5c17ba884cedfd000106c0f8.jpg)
- HOW TO BACKUP IPHONE TO ICLOUD AFTER BUYING MORE INSTALL
- HOW TO BACKUP IPHONE TO ICLOUD AFTER BUYING MORE DOWNLOAD
How do I change my iCloud backup to Google Drive?Īpple users can download iCloud backups and then backup iPhone data to Google Drive.
Paste all the previously copied files and folders into the new folder.įAQs: More About Backing Up iPhone to Google Drive 1. Navigate to Google Drive again and create a new folder titled iPhone Backup. Tap the icon at the bottom-right of the screen and select Copy. You can select each file and folder by tapping Select, then Select All. Sign in with your Google ID and navigate to On my iPhone. Turn on the switch on Google Drive and click Done. Give your iPhone access to Google drive. 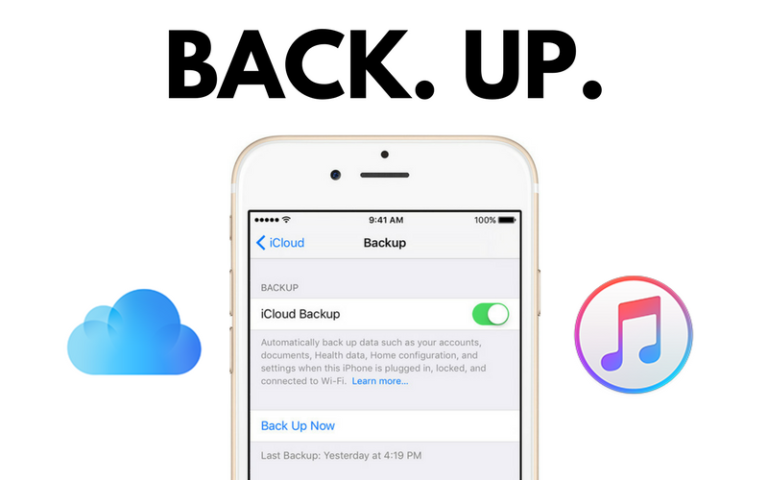
The documents and other files that you create using different apps or download from the web are stored on your iPhone and can be backed up on Google Drive for safety. Now that you have backed up your photos, videos, contacts, and calendars successfully, you can move on to backing up your files and folders.


Part 3: Manually Backup Files from iPhone to Google Drive with Files App Select Settings > Backup > Start Backup.Sign in with your Google account and click on Menu.
HOW TO BACKUP IPHONE TO ICLOUD AFTER BUYING MORE INSTALL
Install the Google Drive app from the App Store and run it. It is important to remember that contacts and calendars from third-party social apps such as Instagram, Facebook, WhatsApp etc., will not be backed up. iPhone users can easily backup their data to Google Drive, iPhone photos to Google Photos, and contacts/calendars to Google contacts. However, there are several methods to carry out this process. Transferring content from iPhone to a non-iOS device can be challenging. Part 2: Backup Contacts/Calendar/Videos from iPhone to Google Drive with iOS App You can change this setting: Backup and Sync app > Settings > Network Settings. If the process takes too long and your internet connection is slow, you can limit the bandwidth the app uses for its processes. This tool also offers the function to chooose folders from Google Drive and sync them to your computer, you can decide whether to complete this step or not. If you want to select photos and videos, you can select Upload photos and videos to Google Photos as well. Choose the folders that you you just set when backing up iPhone. After completing the download, you can install the app and Sign in using your Google account. Check the storage on your Google account. Also, you can choose the path manually before backing up process.įollowing these steps, you can backup your computer with iOS data to Google Drive easily and successfully: Finally don't forget to check the storage place of your iPhone backup for your next step. Step 4.Wait untill the process is done and do not disturb the connection between devices. Also you can selectively choose the data finally need to be exported, and then click on Export. Step 3.After the process of scanning, you can now preview the specific data just as on your phone. Step 2.Select the types of data you need in the box, and click on Scan once you finished. Choose Export from Device & Backup from the left pannel and then Export from Device option. Step 1.Download iTransor Lite and launch the program, then connect your device to the computer. With this program, you can view and select data on your iPhone before export, and you can choose to save text conversations in different formats. This iOS data exporter also supports exporting data from 3rd party apps such as LINE, WhatsApp, Viber etc. IMyFone iTransor Lite allows you to transfer your data easily from iOS devices, iTunes backup, and iCloud backup into your computer. Part 1: Export iPhone to Google Drive in 2 Steps Using iOS Data Extractor Step 1: Export iPhone to Computer FAQs: More About Backing Up iPhone to Google Drive. Part 3: Manually Backup Files from iPhone to Google Drive with Files App. Part 2: Backup Contacts/Calendar/Videos from iPhone to Google Drive with iOS App. Step 2: Backup Computer to Google Drive. Part 1: Export iPhone to Google Drive in 2 Steps Using iOS Data Extractor.
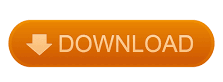
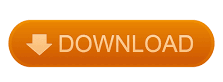
/backup-iphone-7-icloud-5c17ba884cedfd000106c0f8.jpg)
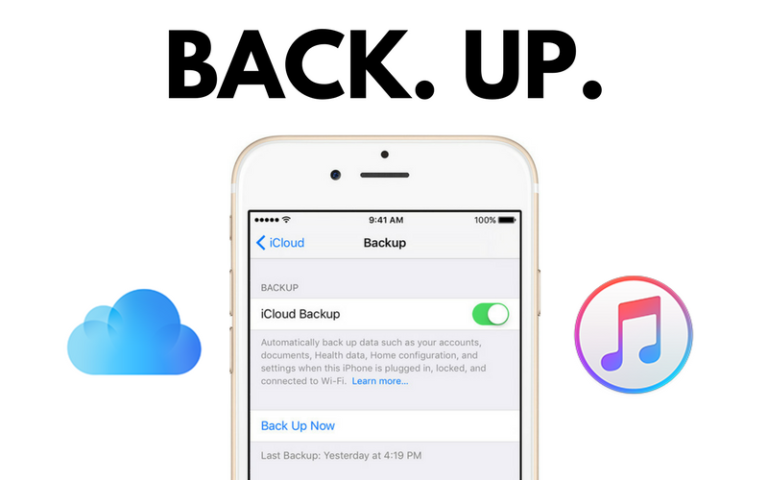


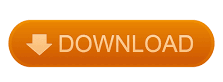

 0 kommentar(er)
0 kommentar(er)
